Create A New Account
This tool is used primarily to create an account for a customer that has no BHPH accounts. However it does have other uses that will require assistance from a ComSoft team member. Call 919-851-2010
1. Click on BPHP, Click on New BHPH Account

2. Click Customer to add Customer information
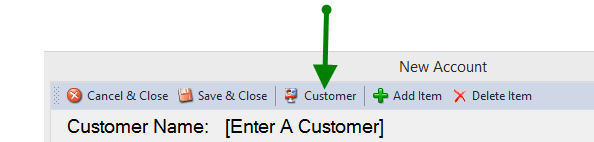
3. You can find the customers name by options from drop down box. It will default when opened to Last Name
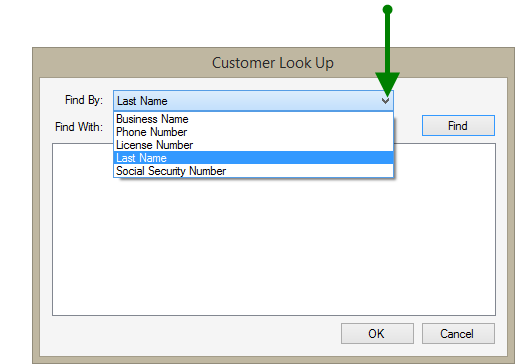
4. Type customers last name in Find With box. If customer has not been in your system before a box will pop up to
put enter full name.
Enter full name and click OK
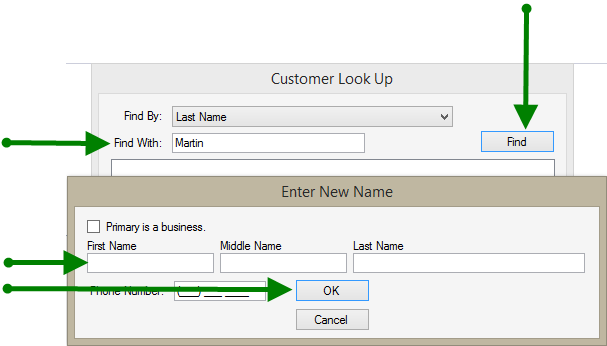
If the customer has been in your system before, see below. Choose desired customer, then click OK
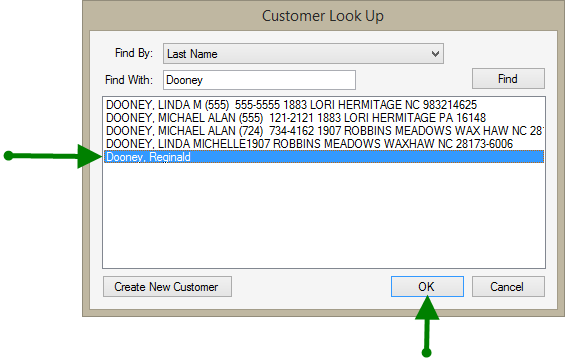
If desired customer is not in the list, click Create New Customer
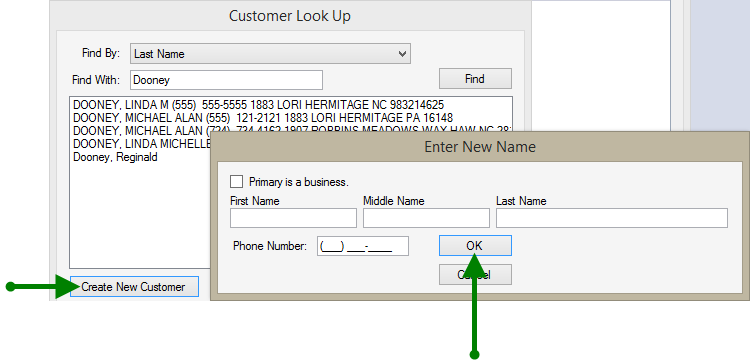
5. Click Customer to verify/edit information
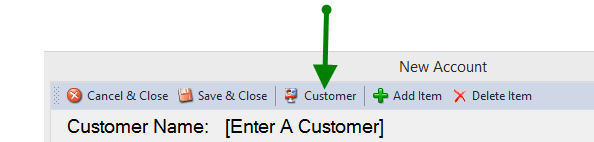
6. Type in appropriate information. Enter zip code prior to the city and state and a City-County box will pop up.
Click on the correct City and county combination, Click OK
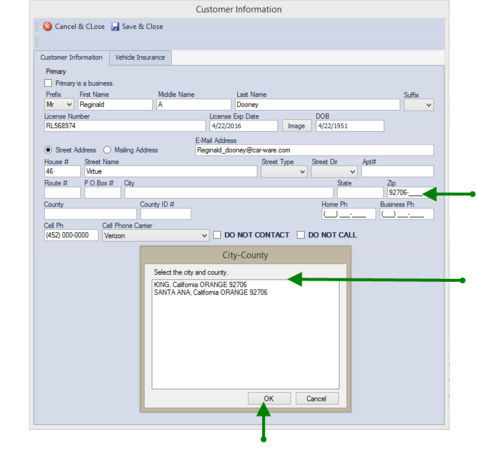
It will then enter the city, sate and county

7. Click Vehicle Insurance tab to enter appropriate information
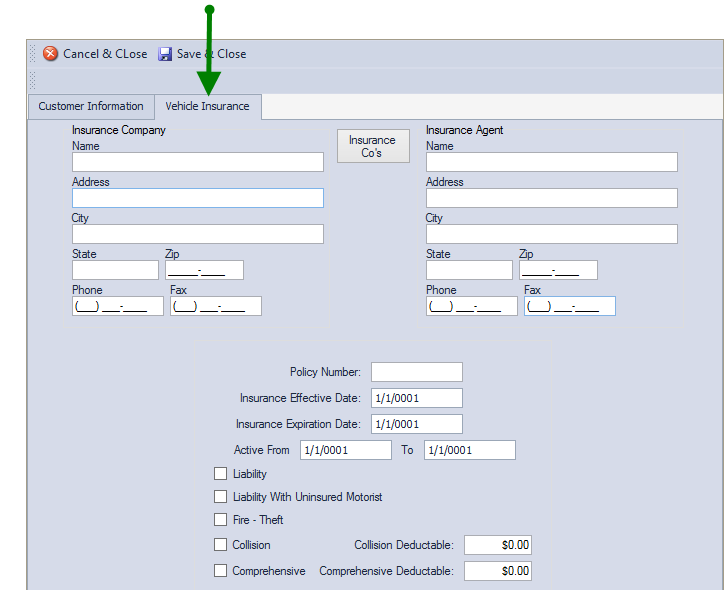
Click Insurance Co's button to view a drop down list (this will only appear if you have created a drop down list in
your default settings. Click on your desired choices
The fields can be typed into without picking from the drop down menu
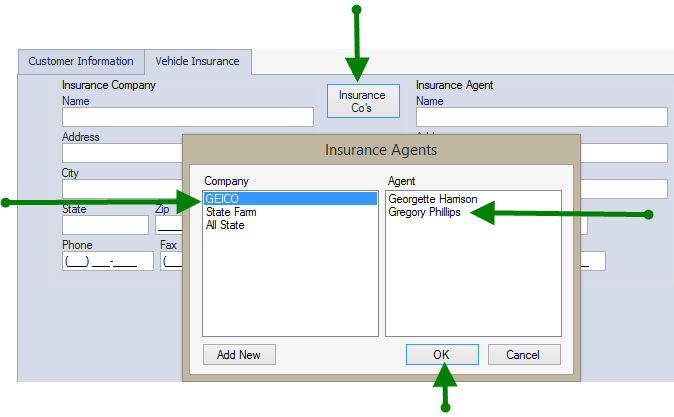
8. Choose account type, Click Add Item, type in control number and amount
Use drop down arrow in Item, Vendor and Bill Ledger Account
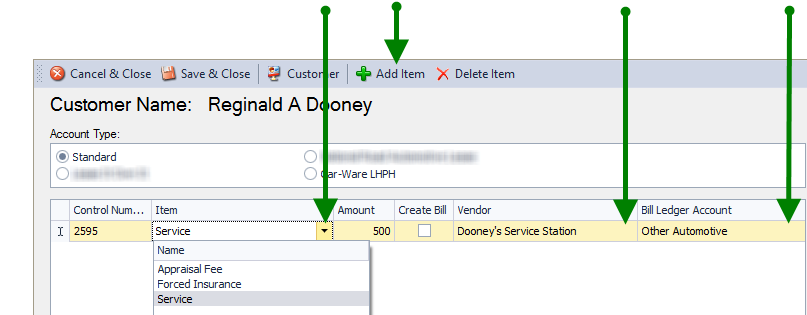
Additional items can be entered by clicking Add Item
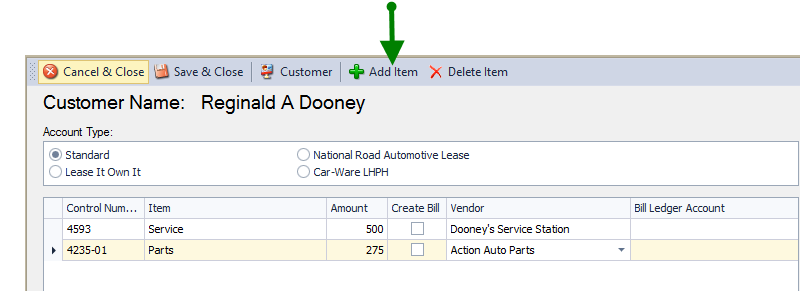
9. Type in a more detailed description into Finance Description field if desired.
Select Note Type from drop down menu
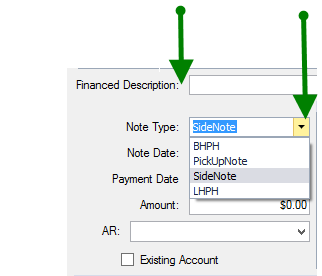
Enter date note created and first payment date.
Enter total amount of item(s)
Use drop down arrow for AR (accounts receivable)
DO NOT check Existing account without first speaking with a ComSoft team member
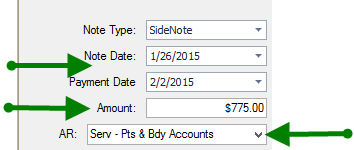
10. Use drop down menu to choose deal type
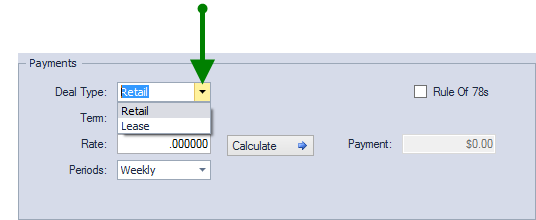
11. Enter Term - number of payments to be made
Enter Interest Rate, if none, leave at zero
Use drop down menu to choose frequency of payments
Click Calculate for payment amount
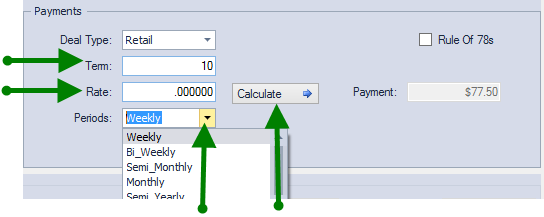
Note: Check Rule of 78s box to make payments calculate per those parameters
12. Click Save & Close

