Record a Vendor Refund
This help topic will guide you in recording refunds you received from a vendor. Follow the recommended steps to record the refund in ComSoft Accounting.
1. Record a Deposit of the vendor check:
a. In the menu explorer click on the "+" next to Accounting and then then "+" next to Banking, then select Record Deposits.
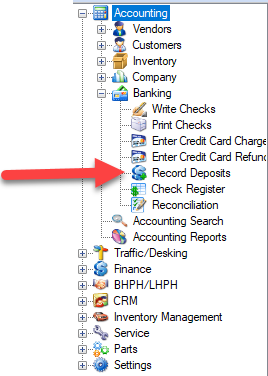
b. If the Payments to Deposit window appears, click Cancel & Close.
c. In the Make Deposits window, select the Received from drop-down and choose the vendor who sent you the refund.
d. In the From Account drop-down, select the appropriate Accounts Payable account.
e. In the Amount column, enter the actual amount of the Vendor check.
f. (Optional) Enter a memo, check number, payment method.
g. Click Make Deposit and answer no to the dialog box.
2. Record a Bill Credit for the refunded amount:
a. In the menu explorer click on the "+" next to Accounting and then then "+" next to Vendors, then select New Bill.
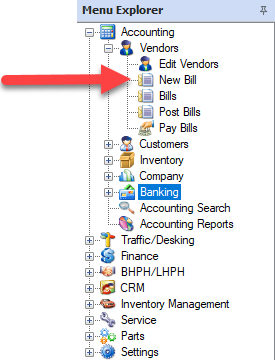
b. Select the Credit radio button to account for the return of goods.
c. Select the Vendor name.
d. Select the Expenses tab and Select the Accounts on the original bill.
e. In the Amount column, enter the appropriate amount for each Account (the amounts may have to be prorated).
f. Click Save and Close.
3. Link the deposit to the Bill Credit:
a. From the Vendors menu, select Pay Bills.

b. Check the Deposit - Bill that matches the Vendor check amount.
c. Select Set Credits and apply the Bill Credit you created earlier then select Close.
d. Select the Bank Account that you used for the deposit.
d. Click Pay Selected Bills, then select Done.
