Regular Schedule
Regular schedule AutoPay is used when you want to follow the customers regular payment schedule.
NOTE: Regular payment schedule still allows you to modify the actual day the payment is processed by adding or subtracting days from the actual due date.
-
When you click the AutoPay button on the tool bar (see Add Customer to AutoPay) the AutoPay setup wizard will open.
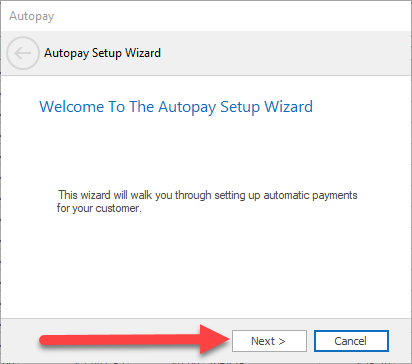
Click the "Next >" Button.
2. Next select a customer payment method. NOTE: If you don't have a customer payment method see "Add or Edit Customer Payment Methods"
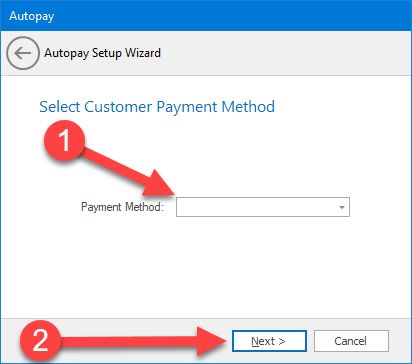
1. Select payment method.
2. Click the "Next >" button.
3. Select "Regular Schedule" for AutoPay Schedule type.
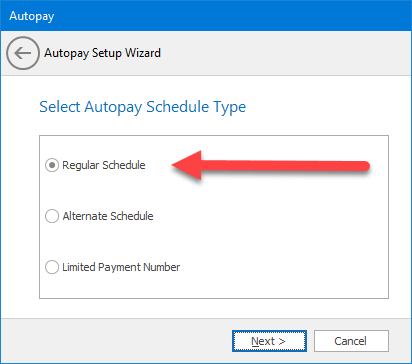
Click the "Next >" button.
4. Select AutoPay payment type.
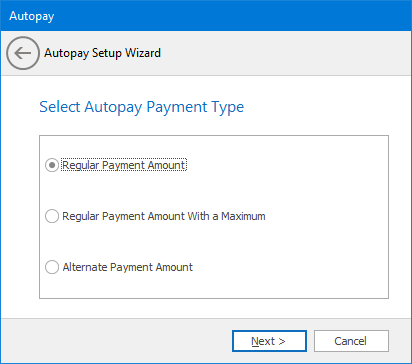
There are three choices.
A. "Regular Payment Amount". Choose this option to use the customers regular payment amount.
B. "Regular Payment Amount With A Maximum". This option will use the customers regular payment amount unless the customer is in arrears.
Click the "Next >" button and enter the maximum payment amount.
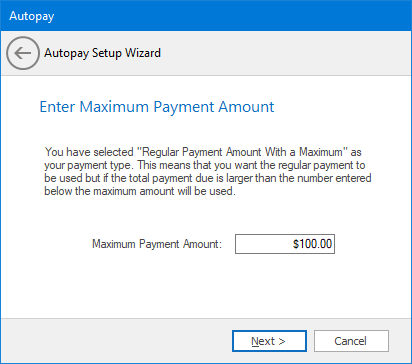
If a customer is in arrears or is owing more than his regular payment then you can set a maximum payment. For instance if a customers regular payment is $150 but is behind 2 payments ($300) then you can limit the amount that will be taken each payment period.
So if you enter $200 the system will continue to process that amount until the customer is caught up and will hen continue with the customers regular payment.
C. "Alternate Payment Amount" This option allows you to enter an amount larger that the regular payment. The system will continue to process the alternate amount until the account is paid off.
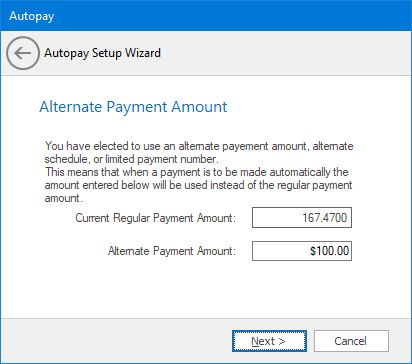
5. After setting the auto payment type click the "Next >" button.
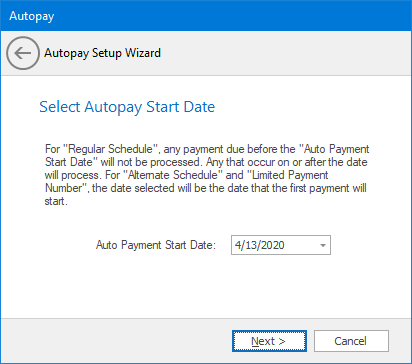
Set the AutoPay start date. The start date is the date the system will start looking for payments to process. This date should be set for the FIRST date that you want to process a payment.
For instance if a customers payment is due on 1/1/2020 and you DON'T want to add days set the start date for 1/1/2020. If you want to process the payment before or after the actual payment is due (see #6) set the start date for that date. For instance if you want the payment to process 2 days after the payment due date and the due date is 1/1/2020 then add 2 days to the payment date and set the AutoPay start date to 1/3/2020 or if it is 2 days before the payment then the AutoPay start date would be 12/30/2020.
6. enter the number of times to retry processing the payment if the process fails. Click the "Next >" button.
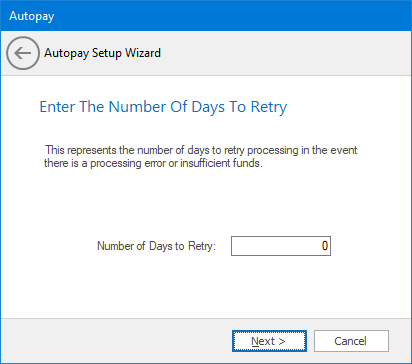
7. The final screen will list all the options you set through the wizard. If you need to change a setting click the back button to go back to the previous screen.
Click the "Finish" button to complete AutoPay setup.

NOTE: If a customer is paid ahead then the system will NOT process a payment until there is an amount owing.
